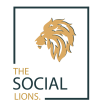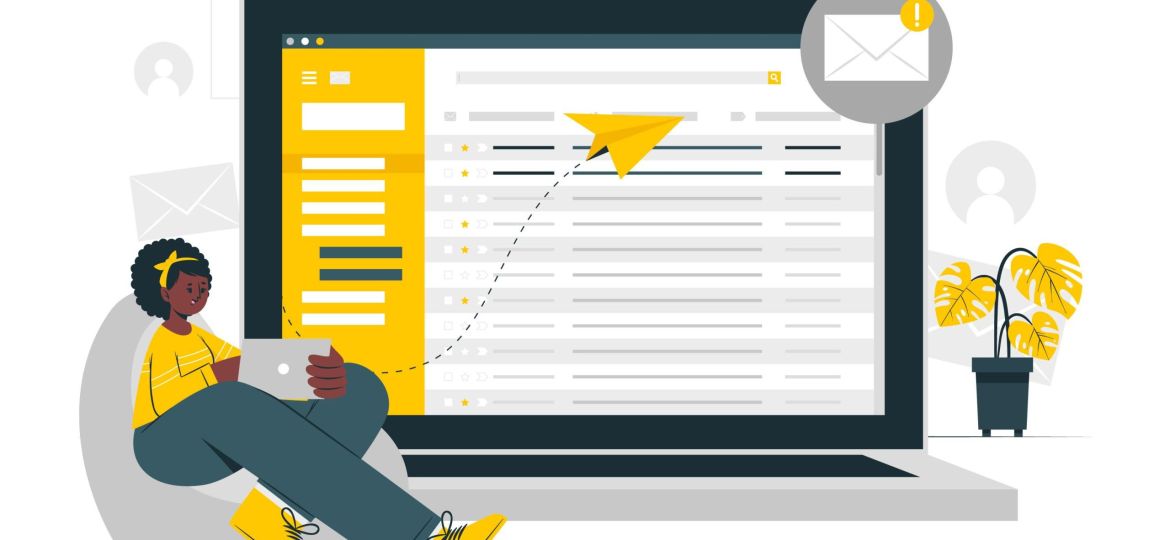
If you are tired of writing the same email repeatedly, or even copying and pasting the content on new ones, Gmail has introduced a unique solution for you.
This blog will talk specifically about Gmail’s New Blog Layout and other updates that will help you seamlessly write your emails to managers, businesses, potential clients, and subscribers. Gone are the days when we used to rely on MailChimp or other sites to find appealing business mail layouts and send them to subscribers and other businesses.
Here’s a step-by-step process to make the best use of these layouts:
- On your computer, go to Gmail.
- In the top left, click Compose .
- At the bottom of the window, click Layouts .
- If you haven’t used layouts before, click Customize styling.
- Enter details to build your design. You can customize your layout with:
- Logos
- Colors
- Fonts
- Images
- Footer Details
- Links
- After you change your preferences, click Save & continue.
- Style changes only affect your new email layout.
- Tip: You can include your business name and address in the footer details.
- Select a layout.
- Click Insert.
- After you add the layout to the body of the email, you can add text and images or remove sections you don’t want.
In case you include a button, make sure you set a link for the button.
If you add images, Google recommends you include alt text in case an image is not rendered. Alt text also helps people who use screen readers better understand your branded email.
To change an image in an email template:
- Click the image Change image.
- Select an image.
- Click Next.
- Crop the image as needed.
- Click Insert.
These new changes make it much easier to send out brand emails and make sure they don’t end up in your recipient’s spam sections. So go ahead and make the best use of this amazing feature.